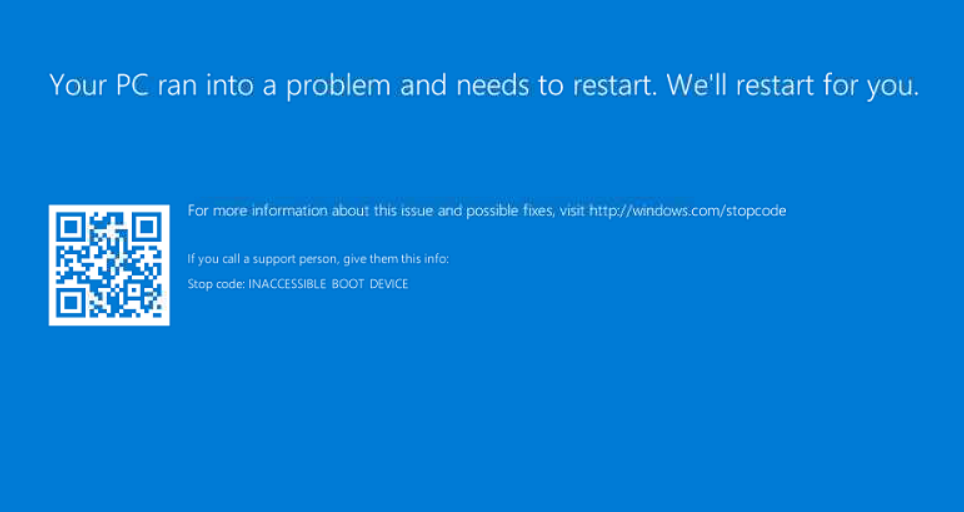Ausgangssituation
Windows 10 bootet nicht mehr, es erscheint ein BSOD mit dem Hinweis „Inaccessible Boot Device“. Auch ein Start im abgesicherten Modus ist dadurch nicht mehr möglich. Eine Reparaturinstallation unter Erhaltung aller Daten und Programme kann nicht gestartet werden, da das Setup keine Windows Installation findet, obwohl die bestehende Windows Partition vorhanden und lesbar ist.
Alle Versuche, die Installation über die Eingabeaufforderung unter „Problembehandlung“ und „Erweiterte Optionen“ zu reparieren schlagen ebenfalls fehl: „bootrec /rebuildbcd“ und „bootrec /scanos“ liefern 0 vorhandene Windows Installationen, obwohl die Windowspartition von der Eingabeaufforderung aus zugegriffen werden kann. „sfc /scannow“ bricht mit „Der Windows-Ressourcenschutz konnte den angeforderten Vorgang nicht ausführen“ ab.
Lösung für „Inaccessible Boot Device“
Ursache waren im vorliegenden Fall defekte Sektoren auf der Festplatte. Ein Backup des Systems existierte natürlich nicht und die komplette Neuinstallation sollte nur der letzte Ausweg sein. Über die Eingabeaufforderung wurde „chkdsk /r“ ausgeführt und lieferte zahlreiche nicht korrigierbare Fehler.
Mit Clonezilla wurde anschließend die beschädigte Festplatte auf einen neuen Speicher übertragen. Hier muss in Clonezilla der erweiterte Modus verwendet werden und die Einstellung „rescue“ gesetzt werden, damit Clonezilla bei den defekten Sektoren nicht abbricht. Nach dem Kopieren der defekten Festplatte wird diese vom Rechner getrennt. Anschließend besorgt man sich bei Microsoft das ISO Abbild des Betriebssystems. Wichtig ist hier, dass die Buildversion vom Abbild und dem beschädigten System übereinstimmen. Wenn das System regelmäßig mit Funktionsupdates versorgt wurde, sollte die aktuellste Version passen. Dieses Abbild wird nun mittels Rufus auf einen USB Stick geschrieben und der Rechner vom USB Stick gestartet. Statt der Windowsinstallation werden hier die Reparaturoptionen und die Eingabeaufforderung aufgerufen. Über „diskpart“ wird nun zunächst ermittelt, welchen Laufwerksbuchstaben die Windowspartition erhalten hat.
Anschließend wird „sfc /offbootdir=c: /offwindir=c:\Windows /offlogfile=c:\sfc.txt /scannow“ ausgeführt, wobei Laufwerk C hier für die zuvor ermittelte Windowspartition steht. Im Unterschied zum ersten Lauf sollte das Programm nun alle beschädigten Systemdateien reparieren und mit einer Erfolgsmeldung abschließen. Im nächsten Schritt wird noch „bootrec /scanos“ ausgeführt und sollte nun wieder eine Windows Installation finden. Nun kann abschließend die EFI-Partition, die für den Start von Windows verantwortlich ist, neu geschrieben werden. Dazu wird mit diskpart die bestehende EFI-Partition gesucht, formatiert und dieser dann ein Laufwerksbuchstabe zugewiesen:
diskpart
list disk
sel disk [Nummer der neuen Festplatte]
list partition
sel partition [Nummer der EFI-Partition. Merkmale: Versteckt; 100 MB; FAT32-Format; Name "System"]
format fs=fat32 label="System"
assign letter=S
exitNun wird der Loader wieder auf die frisch formatierte Partition geschrieben: „bcdboot C:\Windows /l de-de /s S:/„. Nach dem man die Reparaturumgebung vom Windows Installationsmedium verlassen hat, sollte der Rechner nun wieder mit dem bestehenden System ohne den „Inaccessible Boot Device“ Bluescreen gestartet werden können.