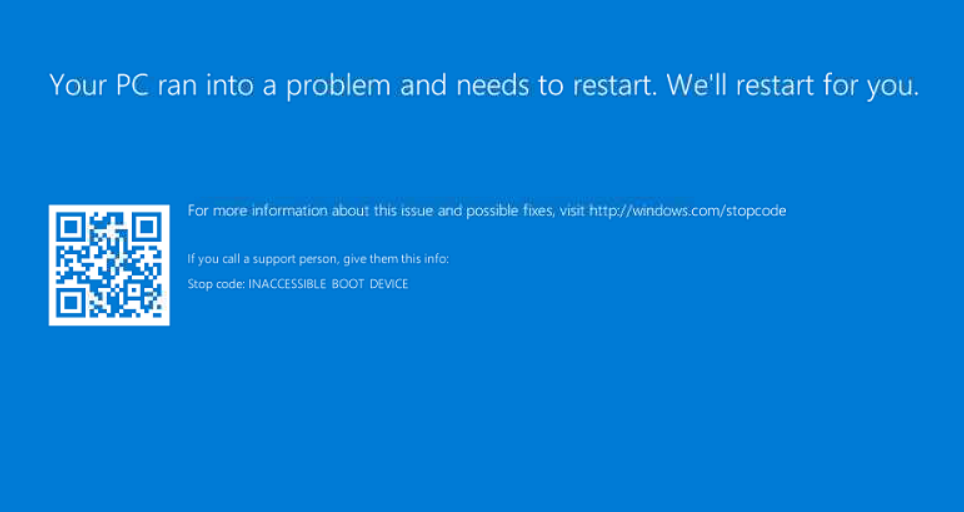Initial situation
Windows 10 doesn’t boot anymore, a BSOD appears with the message ‘Inaccessible Boot Device’. Even booting in safe mode is no longer possible as a result. A repair installation with retention of all data and programs cannot be started, because the setup does not find a Windows installation, although the existing Windows partition is available and is readable.
All attempts to repair the installation via the command prompt under ‘Troubleshooting’ and ‘Advanced Options’ also fail: ‘bootrec /rebuildbcd’ and ‘bootrec /scanos’ return 0 existing Windows installations, although the Windows partition can be accessed from the command prompt. ‘sfc /scannow’ aborts with ‘Windows resource protection could not perform the requested operation’.
Solution for ‘Inaccessible Boot Device’
The cause in this case were defective sectors on the hard disk. A backup of the system did not exist, of course, and the complete reinstallation should only be the last resort. Via the command prompt, ‘chkdsk /r’ was executed and returned numerous uncorrectable errors.
Clonezilla was then used to transfer the damaged hard disk to new storage. Here in Clonezilla the expert mode has to be used and the setting ‘rescue’ has to be set, so that Clonezilla does not abort at the defective sectors. After copying the defective hard disk, it is disconnected from the computer. Next, obtain the ISO image of the operating system from Microsoft. It is important that the build version of the image and the damaged system match. If the system was regularly updated, the latest version should be suitable. This image is now written to a USB drive using Rufus and the computer is booted from the USB drive. Instead of the Windows installation, the repair options and the command prompt are opened. Using ‘diskpart’, the drive letter of the Windows partition is first determined.
Then ‘sfc /offbootdir=c: /offwindir=c:\Windows /offlogfile=c:\sfc.txt /scannow’ is executed, where drive C here represents the previously determined Windows partition. Unlike the first run, the program should now repair all damaged system files and finish with a success message. The next step is to run ‘bootrec /scanos’ and it should find a Windows installation now. Finally, the EFI partition, which is responsible for starting Windows, can be rewritten. To do this, diskpart is used to search for the existing EFI partition, format it and then assign a drive letter to it:
diskpart
list disk
sel disk [Number of new hard disk]
list partition
sel partition [Number of EFI partition. Characteristics: Hidden; 100 MB; FAT32 format; name "System"]
format fs=fat32 label="System"
assign letter=S
exitAfterwards the loader is written to the new formatted partition: ‘bcdboot C:\Windows /l en-us /s S:/’. After exiting the repair environment from the Windows installation drive, it should be possible to boot the computer again with the existing system without the ‘Inaccessible Boot Device’ bluescreen.